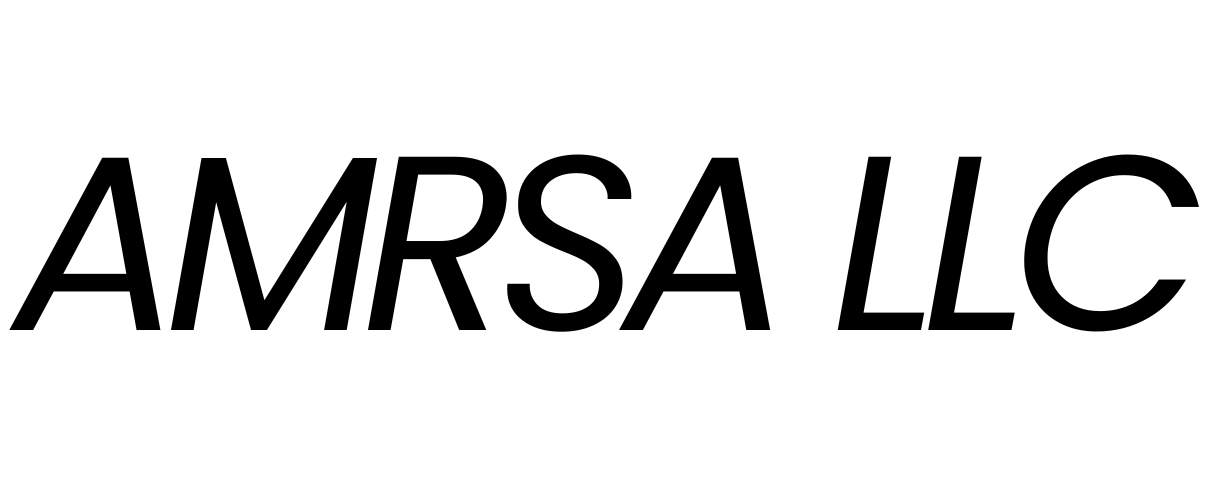Download Gigabyte Graphics Card Drivers for Enhanced Performance
When it comes to boosting the performance of our PCs, we often overlook one crucial component: the graphics card software. Especially for those of us rocking a Gigabyte graphics card, keeping the drivers up to date is key. That’s where Gigabyte graphics card drivers come into play, ensuring our system runs smoothly and efficiently.
Finding the right drivers can sometimes feel like looking for a needle in a haystack. But, worry not! We’ve discovered the ultimate solution for managing your Gigabyte graphics card drivers with a free, safe, and legal software. This gem is designed specifically for Windows 7, 10, and 11. It’s not just any driver update utility; it’s a user-friendly tool that automatically detects your system’s needs and installs the latest drivers. This ensures optimal performance and graphics card compatibility, making it a breeze to enhance your system’s functionality.
Why Update Your Drivers?
Updating your drivers is like giving your PC a shot of espresso. Here’s why it’s a must-do:
- Boost Performance: Get those optimal performance drivers to ensure your games and applications run at their best.
- Enhance Compatibility: New software and games often require the latest drivers for smooth operation.
- System Performance Enhancement: Regular updates can fix bugs and improve your system’s overall stability.
How to Update Your Gigabyte Graphics Card Drivers
- Visit the Official Website: Start by heading to the official site to find the Gigabyte graphics card drivers download section.
- Select Your Model: Use the driver compatibility check to ensure you’re downloading the right drivers for your card.
- Download and Install: Once you’ve found the right driver, download and install it. The software we mentioned earlier can automate this process, making it even easier.
🔍 Pro Tip: Always opt for automatic driver detection when available. It saves time and reduces the risk of downloading incompatible drivers.
Finding and Installing Gigabyte Graphics Card Drivers
When it comes to enhancing our computer’s performance, especially for gaming or professional graphic design, having the latest Gigabyte graphics card drivers is crucial. These drivers ensure that our graphics card operates at its peak, providing us with the best visual experience. Let’s dive into how we can find and install these drivers for different Windows operating systems.
Gigabyte graphics card drivers for Windows 10 64 bit
For those of us running Windows 10 64-bit, keeping our Gigabyte graphics card drivers up-to-date is essential for ensuring optimal performance drivers and graphics card compatibility. Here’s a simple guide to help us through the process:
-
Check your graphics card model: Before we start, we need to know exactly what model of Gigabyte graphics card we have. This information is usually available on the card itself or in the system information section of our computer.
-
Visit the official Gigabyte website: Once we know our model, the next step is to go to the Gigabyte website. Here, we can use the driver download tool to find the latest drivers for our specific model.
-
Select the correct operating system: Make sure to choose Windows 10 64-bit from the operating system options to get the compatible drivers.
-
Download and install: After finding the right driver, download it and follow the installation instructions. This might require a system restart to complete the installation process.
🔍 Tip: Always opt for automatic driver detection if available, as it simplifies the process by identifying and installing the correct drivers for our system.
Gigabyte graphics card drivers for Windows 7 64 bit
For those of us still on Windows 7 64-bit, updating our Gigabyte graphics card drivers is just as important. Although Windows 7 is older, Gigabyte still provides support for these systems. Here’s how we can update our drivers:
-
Identify your graphics card model: Knowing our model is the first step towards getting the right drivers.
-
Go to the Gigabyte website: Use their driver download tool to locate the drivers for our model.
-
Choose Windows 7 64-bit: This ensures we get drivers that are compatible with our operating system.
-
Download and install: Follow the instructions for downloading and installing the drivers. A restart might be necessary to apply the changes.
💡 Remember: Keeping our drivers updated helps in system performance enhancement and ensures driver compatibility.
Gigabyte graphics card drivers for Windows 11 64 bit
With Windows 11, ensuring our Gigabyte graphics card drivers are up-to-date is key to taking full advantage of the new features and improvements this OS offers. Here’s how to update our drivers:
-
Determine the graphics card model: This is always our starting point for finding the right drivers.
-
Visit Gigabyte’s official site: Look for the driver download tool to find the latest drivers for Windows 11 64-bit.
-
Select Windows 11 64-bit: This filters the drivers to show only those compatible with our operating system.
-
Download and proceed with the installation: Follow the provided instructions to install the new drivers. A system reboot might be required.
🌟 Pro tip: Utilizing automatic driver detection can greatly simplify the process, ensuring we always have the latest driver versions for our system.
Automatic Driver Detection and Installation
When it comes to keeping our computers running smoothly, ensuring that our Gigabyte graphics card drivers are up to date is crucial. One of the best ways to do this is through automatic driver detection and installation. This process simplifies the task of finding and installing the latest drivers, which is essential for optimal performance drivers and graphics card compatibility.
Automatic driver detection works by scanning your computer to identify any Gigabyte hardware support needs. It then compares your current drivers with the latest versions available and updates them as needed. This means you don’t have to manually search for Gigabyte graphics card drivers for Windows 10 64 bit or worry about installing the wrong version.
🔧 Benefits include:
- System performance enhancement: By ensuring you have the latest drivers, your system can run more efficiently.
- Ease of use: With automatic driver detection, the process is straightforward and requires minimal input from you.
- Time-saving: It eliminates the need to manually search for and install drivers, saving you valuable time.
Using a driver update utility that supports Windows driver support can make this process even easier. It’s a hassle-free way to ensure your system is always running at its best.
GIGABYTE graphics card drivers auto detect
For those of us with Gigabyte graphics cards, the GIGABYTE graphics card drivers auto detect feature is a game-changer. This feature is part of the driver update software that automatically identifies your specific Gigabyte graphics card and finds the latest driver versions for it. This ensures that your card is always running with the most optimal performance drivers, which is crucial for gaming, video editing, and other graphics-intensive tasks.
👍 How it works:
- Scan: The software scans your system to identify the Gigabyte graphics card.
- Detect: It then automatically detects the exact model and its driver compatibility.
- Update: Finally, it downloads and installs the latest drivers for your card.
This feature is especially useful for those who might not be tech-savvy or those who simply want to save time on driver management software tasks. It’s a straightforward way to ensure graphics card optimization and hardware performance improvement.
How to enable graphics card in BIOS GIGABYTE?
Enabling your graphics card in the BIOS can sometimes be necessary, especially if you’ve just installed a new card or if your system isn’t recognizing it correctly. For Gigabyte motherboards, this process is straightforward:
- Restart your computer and press the Del key to enter the BIOS setup.
- Navigate to the Peripherals section or a similarly named tab.
- Look for an option labeled Initial Display Output or something similar.
- Select the PCIe slot where your graphics card is installed.
- Save and exit the BIOS.
FAQs on Gigabyte Graphics Card Drivers
How do I download GIGABYTE drivers?
Downloading Gigabyte graphics card drivers is easier than you might think! Here’s a simple guide to help you through the process:
-
Identify Your Graphics Card Model: Before you start, know exactly which Gigabyte graphics card you have. This information is crucial for finding the correct drivers.
-
Visit the Official Gigabyte Website: Go directly to Gigabyte’s official website. It’s the safest place to download drivers, ensuring you’re getting the legitimate, latest versions.
-
Search for Your Graphics Card: Use the search bar or navigate through the product categories to find your specific graphics card model.
-
Select Your Operating System: Choose the operating system you’re using, like Windows 10, Windows 11, or Windows 7, to get compatible drivers.
-
Download the Driver: Once you’ve found the right driver, click the download button. Remember, downloading from the official site means you’re getting a free, safe, and legal software.
-
Install the Driver: After downloading, open the installer and follow the on-screen instructions to complete the installation.
🔧 Tip: Always restart your computer after installing new drivers to ensure they’re properly integrated into your system.
How do I find my graphics card drivers?
Finding your Gigabyte graphics card drivers can seem daunting, but it’s quite straightforward. Follow these steps:
-
Use Device Manager: Press the Windows key + X and select Device Manager. Expand the “Display adapters” section to see your graphics card.
-
Check the Graphics Card’s Properties: Right-click on your Gigabyte graphics card and select “Properties”. Go to the “Driver” tab to see the driver details, including the version and date.
-
Automatic Driver Detection: Some websites and tools can automatically detect your graphics card and suggest the appropriate drivers. These tools are handy for ensuring you get the right drivers without the hassle of manual searching.
Does GIGABYTE have a driver update utility?
Yes, Gigabyte offers a driver update utility that simplifies the process of keeping your graphics card drivers up to date. This utility is designed to automatically detect your Gigabyte graphics card and install the latest drivers, ensuring optimal performance and compatibility with your Windows operating system. Whether you’re using Windows 7, Windows 10, or Windows 11, this tool can help enhance your system’s functionality effortlessly. It’s a user-friendly solution for those looking to boost their graphics card performance without manually searching for the latest driver versions.